MICROSOFT
EXCEL
Un libro
de Microsoft Office Excel es un archivo que incluye una o varias hojas de cálculo (hoja de
cálculo: documento principal que se utiliza en Excel para almacenar y trabajar
con datos. Consta de celdas que se organizan en filas y columnas. Una hoja de
cálculo se almacena siempre en un libro.) Que se pueden utilizar
para organizar distintos tipos de información relacionada.
Ruta de Acceso: pasos para llegar a
Excel
ü
1. Botón Inicio / 2. Todos los Programas / 3.
Microsoft Office / 4. Microsoft Excel 2010

PARTES DE LA VENTANA DE
EXCEL

CONCEPTOS
BÁSICOS
Hoja: se denomina así a la zona
donde estamos trabajando. Cada hoja tiene un nombre identificativo que podemos
cambiar. Los nombres de las hojas se pueden observar en la zona inferior de la
pantalla. Estos nombres se pueden cambiar.
Celda:
cuadro individual que forma parte de la hoja. En las celdas introduciremos los
datos.
Columna: se
nombran de la A a la Z y están dispuestas en
vertical. Después de la columna Z, nos encontramos con la
columna AA,AB,AC... y así hasta la AZ.
Seguidamente, comenzaría la BA, BB… y así hasta la última
columna que es la XFD SON 16.576 COLUMNAS EN 2007.
Fila:
dispuestas en horizontal, se numeran desde la 1 hasta la 1.048.576
que es la última.
Libro
de trabajo: conjunto de hojas. Un libro puede tener
varias hojas. Al grabarlo, se crea un fichero con la extensión XLS
con todas las hojas que tuviese el libro.
Rango: grupo de celdas adyacentes, es decir, que se tocan. Un rango de celdas por ejemplo que va desde la A1 hasta la A8 se reflejaría con el siguiente nombre: A1:A5
DESPLAZAMIENTO POR LA HOJA
·
Con las teclas de movimiento de cursor del
teclado
·
Con un
clic en una celda específica
·
Con la función Ir a.... del menú Edición (o bien la tecla F5) aparece esta ventana
Con la función Ir a.... del menú Edición (o bien la tecla F5) aparece esta ventana
·
En esta casilla escriba el nombre de la celda a la que desea llegar, luego pulse la tecla enter o de clic sobre aceptar.
En esta casilla escriba el nombre de la celda a la que desea llegar, luego pulse la tecla enter o de clic sobre aceptar.
1.
Ahora el cursor ha saltado a la celda. Para
volver a la celda inicial A1 existe una combinación común en muchos programas
de Windows:
SELECCIÓN
DE CELDAS
Para Seleccionar
celdas simplemente debemos situar el cursor en medio de una celda, pulsar el
botón izquierdo del ratón y, sin soltarlo, “arrastrar” hacia alguna dirección.
Es exactamente igual que cuando Selecciones un texto en cualquier aplicación
Windows.
Un
libro de trabajo consta de varias hojas. Inicialmente, Excel nos permite
trabajar con tres hojas cuyas etiquetas podemos observar en la parte inferior
de la hoja en la que estamos trabajando. No obstante, podemos insertar hojas,
copiarlas, moverlas, borrarlas, Seleccionarlas....
CAMBIAR EL NOMBRE A LA HOJA
Para
cambiar el nombre a una hoja de trabajo existen dos opciones:
a)
De doble clic sobre la etiqueta o nombre de la hoja se vera así
De doble clic sobre la etiqueta o nombre de la hoja se vera así
Ya puede escribir
el nuevo nombre para su hoja, no olvide pulsar la tecla enter para confirmar.
b) De
clic derecho sobre la etiqueta o nombre de la hoja, seleccione la opción cambiar
nombre y escriba el nuevo nombre de su etiqueta, no olvide pulsar enter para
confirmar.
APLICAR COLOR A LA
ETIQUETA
De
clic derecho sobre la etiqueta que va a dar color, opción color de etiqueta,
seleccione el color y listo, su etiqueta ya tiene color.
El color de la etiqueta se muestra por completo cuando no este trabajando sobre la hoja de cálculo. Así:
COPIAR UNA HOJA
Manteniendo la tecla de CONTROL pulsada, arrastra la pestaña de la hoja Listado una posición hacia su derecha. La hoja mostrará un 2 entre paréntesis.
MOVER UNA HOJA
Arrastra
directamente (sin mantener la tecla de CONTROL pulsada), la hoja mi nombre hacia otra posición.
INSERTAR UNA HOJA
clic derecho sobre una de las etiquetas
Se despliega la ventana
Clic
sobre la opción Insertar
Aparece la siguiente ventana
Clic sobre hoja de cálculo
Clic en el botón Aceptar
La
nueva hoja se inserta con el número
consecutivo que le corresponde.
También se puede
insertar pulsando la tecla shift + tecla Control.
Clic
derecho sobre la etiqueta que se va a eliminar, opción eliminar, aparece un
mensaje de confirmación, aceptar y listo la hoja se ha eliminado.
CREAR UN LIBRO NUEVO
Para crear un libro nuevo, se puede abrir un
libro en blanco. Asimismo, el nuevo libro se puede basar en otro existente, en
la plantilla de
libro predeterminada (plantilla predeterminada de libro: plantilla
Libro.xlt que se crea para cambiar el formato predeterminado de nuevos libros.
Excel utiliza la plantilla para crear un libro en blanco cuando se inicia Excel
o se crea un libro nuevo sin especificar una plantilla.) O en
cualquier otra plantilla (plantilla:
libro que se crea y utiliza como base para otros libros similares. Se pueden
crear plantillas para libros y hojas de cálculo. La plantilla predeterminada
para libros se denomina Libro.xlt. La plantilla predeterminada para hojas de
cálculo se denomina Hoja.xlt.).
- Haga clic en el botón de Microsoft Archivo
y, a continuación, en Nuevo. Método
abreviado de teclado También puede presionar CTRL+U.
- En Plantillas, compruebe que En
blanco y reciente está Seleccionada y, después, a la derecha de la
sección En blanco y reciente, haga clic en Libro en blanco.
- Haga clic en el botón de Microsoft
Office y, a
continuación, en Nuevo.
Método abreviado de teclado También puede presionar CTRL+U.
- En Plantillas, haga clic en Nueva
a partir de existente.
- En el cuadro de diálogo Nuevo a partir
de un libro existente, desplácese hasta la unidad, carpeta o ubicación
de Internet que contiene el libro que desee abrir.
- Haga clic en el libro y, a continuación, en
Crear nuevo.
INTRODUCCIÓN
DE DATOS.
TIPOS
DE DATOS
Valores constantes. Todo
tipo de datos que escribamos directamente ya sea texto o números. Este valor no
cambia a no ser que lo modifiquemos o borremos.
Fórmulas. Un valor especial
que hace referencia a celdas, nombres, datos, etc., y que producen un
resultado. Las fórmulas comienzan siempre con el signo de igual (=). Si
modificamos el valor de una celda a la que la fórmula esté haciendo referencia,
el resultado de la fórmula varía automáticamente.
Para
copiar celdas podemos recurrir a las conocidas opciones de Copiar, Cortar y Pegar o bien utilizar el sistema de arrastrado.
Para arrastrar debe Seleccionar las celdas que necesita copiar
Luego ubicar el puntero sobre la esquina inferior
derecha y buscar esta cruz
Luego dar clic
sostenido y arrastrar bien sea hacia la izquierda o hacia abajo. Este método se
aplica al texto o las formulas.
MOVER CELDAS
Seleccionar las celdas a mover
Luego llevar el
puntero hasta lo Seleccione
Buscando esta forma
De clic sostenido y
arrastre hasta la nueva ubicación
DAR NOMBRE A UN A CELDA
INSERTAR Y ELIMINAR FILAS Y COLUMNAS
Queremos insertar
una fila nueva entre la fila 2 y la fila 3.
Pulse un clic
derecho a la izquierda de la fila, en el número de fila. Debe Seleccionarse la
misma. Aparece la ventana
En ella de clic en la opción Insertar
Se inserta una nueva fila desplazando la información de la fila 3 a la 4, así:
Si en lugar de
insertar una fila se necesita insertar una columna debe dar clic derecho sobre la letra que da el nombre a la columna y
repetir el procedimiento que con la fila.
Clic derecho sobre
el encabezado de la fila a eliminar, opción eliminar
Listo la fila se ha
eliminado.
Para eliminar una columna es el mismo procedimiento que con
la fila solo que en debe dar clic en el encabezado de la columna, es decir
sobre la letra que da el nombre, y seguir el mismo procedimiento.
Excel proporciona un botón exclusivo para la función Autosuma en la pestaña Inicio botón Autosuma.
Ejemplo
1
a) Escriba en una hoja
nueva unos cuantos números y después coloque el cursor bajo esa misma lista:
3. Pulse la tecla Enter.
Otra forma de
hacerlo es la siguiente:
4. Borre el
contenido de la celda que contiene la fórmula.
5. Seleccione toda
el área numérica, última celda incluida:
6. Pulse el botón Autosuma.
En este caso
marcamos directamente el rango que queremos sumar, por lo que Excel lo suma
directamente.
Con el cursor
situado en la celda que contiene la fórmula, observe la barra de fórmulas.
La función tiene
entre paréntesis la celda inicial del rango a sumar y la celda final separadas
por dos puntos. Desde aquí podemos modificar manualmente el rango.
LA FUNCIÓN
PROMEDIO
Otra interesante función es la llamada =PROMEDIO(). Funciona exactamente igual
que la suma, si da clic en la pestaña del botón autosuma,
Podrá Seleccionar la función promedio seleccione y pulse Enter
Para aplicar bordes a la tabla de
clic en la pestaña Bordes, seleccione un estilo de línea
Un color
De
clic en Contorno
Y Clic
en Interior
Ahora
de clic en la pestaña Relleno y seleccione un color de relleno, clic en Aceptar.
En la pestaña Alineación
se alinea el texto
Horizontal y Vertical
Se da
orientación se puede ajustar (se ajusta la celda al texto)
Reducir
hasta ajustar
Combinar
celdas (primero las Seleccione y luego si las
puede combinar). Etc.…
FORMATO DE LOS NÚMEROS
Formato general
Porcentaje
Millares
Disminuir Decimales Moneda
Aumentar decimales
En la pestaña Número.
Otra posibilidad
para trabajar con listas son los llamados Filtros.
Estos actúan en forma de lista desplegable y nos permite filtrar o elegir datos
según unas condiciones específicas.
Para aplicar filtros
a una tabla, hay dos formas de hacerlo
De clic en la pestaña Inicio, botón Ordenar y Filtrar, opción Filtro así:
Inicio
Botón
Opción
Al hacer este
procedimiento aparecen típicas flechas correspondientes a las listas
desplegables comunes en Windows, regularmente en los títulos de los campos,
siempre y cuando haya dado clic dentro de nuestra tabla de datos.
Ahora bien solo
necesita los vendedores que tengan estudios profesionales por la tanto debe dar
clic en la pestaña de selección ESTUDIOS. Así:
Ahora deshabilite
la opción que dice Seleccionar todo
Haciendo clic sobre para perder la
selección
Y ahora de clic solo
sobre lo que necesita es decir profesional
Debe verse así:
Luego clic en el
botón
Aceptar
Ahora el campo filtrado queda con un embudo así.
Para quitar el
filtro de los campos solo debe hacer clic en el botón Filtrar y Ordenar y listo
las flechas desaparecerán.
INTRODUCCIÓN
A LOS GRÁFICOS EN EXCEL.
TIPOS
DE GRÁFICOS
Un gráfico en Excel es la
representación gráfica de un conjunto de datos de una hoja de cálculo.
Estas son las características de
algunos de los gráficos más utilizados:
Gráfico de áreas
| Representan la evolución de las series a lo largo del tiempo.
Muestran el volumen de cada serie y el total acumulado de las mismas. |
Gráfico de barras
Comparan las series. El eje X se
representa verticalmente y el eje Y horizontalmente. Las barras apiladas
(ejemplo) representan la relación de cada punto con el total.
Gráfico de columnas
Representa
las series en barras verticales y permite compararlas y analizar las
diferencias de valores entre los puntos a través del tiempo. Es un gráfico
ideal para observar los datos en un momento de tiempo dado.
Gráfico
de líneas
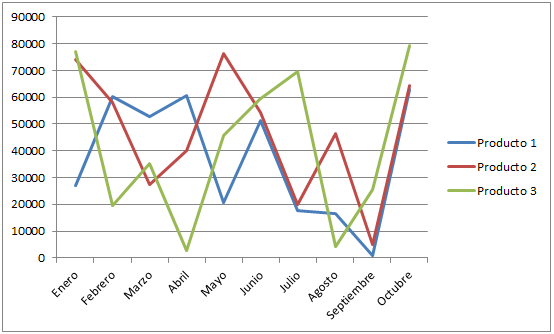
Estudia las tendencias de los valores a lo largo de un período de
tiempo, resaltando la velocidad del cambio.
Gráfico
circular o de sectores
Representa una sola serie de datos que son analizados y cuyo valor se expresa en porcentaje. Se utilizan también para resaltar algún valor concreto.
tutoriales
No hay comentarios:
Publicar un comentario