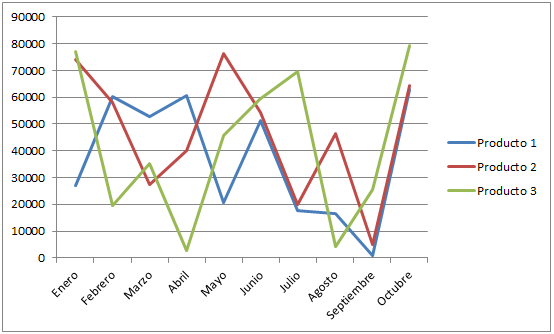Microsoft Office Power Point
Para llegar debe dar clic en el botón de Inicio
Y se despliega este menú
Luego debe ir hasta la
opción todos los programas
Opción Microsoft office
Opción Microsoft Office Power Point 2007
La diapositiva anterior es un Diseño de titulo y objetos
AGREGAR TEXTO PRINCIPAL O TEXTO DE TÍTULO A UN
MARCADOR DE POSICIÓN
Los diseños de diapositiva contienen marcadores
de posición de texto y de objeto
en diversas combinaciones. Se pueden escribir títulos, subtítulos y el texto
principal en los marcadores de posición de texto y objeto.
El borde punteado
representa el marcador de posición que contiene el texto de título de la
diapositiva.
Para agregar texto
principal o texto de título a un marcador de posición en una diapositiva, siga este procedimiento:
Haga clic dentro de un marcador de posición de
texto y, a continuación, escriba o pegue el texto.
Nota Si el texto tiene un tamaño mayor que el
del marcador de posición, PowerPoint reduce el tamaño de la fuente y el
interlineado mientras escribe para que quepa el texto.
INSERTAR UNA NUEVA DIAPOSITIVA A SU PRESENTACIÓN
En Power Point cada vez que se necesita trabajar con una nueva diapositiva en la misma presentación es necesario Insertarla, para esto puede dar clic en la Pestaña Inicio, botón Nueva diapositiva
Y tendrá una nueva diapositiva lista
parta que empiece a trabajar
También lo puede hacer dando clic derecho del mouse sobre la ficha de la diapositiva y hacer clic sobre la opción Nueva Diapositiva.
Eliminar una diapositiva
Listo la diapositiva debe eliminarse.
También se puede hacer dando clic
sobre la ficha de la diapositiva que necesita eliminar
Luego de clic en el botón eliminar que esta en la pestaña Inicio
APLICAR DISEÑO A LA DIAPOSITIVA
a)
Dar clic derecho sobre la diapositiva a la cual le va a cambiar el diseño, Opción Diseño
Dar clic derecho sobre la diapositiva a la cual le va a cambiar el diseño, Opción Diseño
Se desprenden estas opciones
Todo lo que debe hacer es dar clic
sobre el diseño con el que va a trabajar y listo.
b) Clic derecho sobre la ficha de la diapositiva.
Seleccionar el diseño con que va a
trabajar haciendo clic sobre el.
c)Clic en la
pestaña Inicio
Botón diseño
Y seleccionar el diseño con que va a
trabajar
APLICAR
O PERSONALIZAR UN TEMA DEL DOCUMENTO
Puede dar formato de manera
fácil y rápida a un documento entero para proporcionarle un aspecto profesional
y moderno aplicando un tema (tema: conjunto de elementos de diseño
unificados que proporcionan una vista a su documento mediante color, fuentes y
gráficos.) del documento. Un tema del documento es un conjunto de
opciones de formato que incluyen un conjunto de colores, un conjunto de temas
de fuentes (incluyendo fuentes para encabezados y texto principal) y un tema de
efectos (incluidos efectos de líneas y relleno).
APLICAR UN TEMA DEL DOCUMENTO
Los temas del documento que aplique afectarán de forma
inmediata a los estilos (estilo: combinación de características
de formato, como fuente, tamaño de fuente y sangría, que se nombra y
almacena como un conjunto. Cuando aplique un estilo, todas las instrucciones de
formato de ese estilo se aplican al mismo tiempo.) Que puede
utilizar en el documento.
De clic en la pestaña o ficha Diseño
Aparecen los temas
De clic en la más para ver todos los temas disponibles
Luego de clic
sobre el tema que le va a aplicar al documento, listo las diapositivas toman el
tema seleccionado.
Si el color del tema que aplico no es de su agrado puede cambiar la combinación de colores al dar clic en el botón colores
Se desprenden las posibles combinaciones de colores para el tema solo debe pasar el puntero sobre los colores y cuando encuentre uno de su agrado hacer clic.
ESTILOS DE FONDO
Los estilos de fondo son
variaciones de rellenos de fondo que se derivan de las combinaciones de los colores del tema (colores del
tema: conjunto de colores que se utiliza en un archivo. Los colores del tema,
las fuentes del tema y los efectos del tema constituyen un tema.) y
de las intensidades de fondo en el tema (tema: combinación de
colores de temas, fuentes de temas y efectos de temas. Se puede aplicar un tema
a un archivo mediante una selección única.) del documento. Cuando se
cambian temas
del documento, los estilos de fondo se actualizan para reflejar los
nuevos colores del tema y los fondos. Si únicamente desea cambiar el fondo de
la presentación, debe elegir un estilo de fondo diferente. Al cambiar los temas
del documento, se cambia mucho más que el fondo: se cambian también el conjunto
de colores, las fuentes de los encabezados y del texto principal, los estilos
de línea y de relleno, y los efectos del tema (efectos de
tema: conjunto de atributos visuales que se aplica a los elementos de un
archivo. Los efectos de tema, los colores de tema y las fuentes de tema
constituyen un tema.).
Los estilos de fondo se
muestran en miniatura en la galería Estilos de fondo. Si sitúa el puntero sobre
una miniatura de estilo de fondo, puede obtener una vista previa del modo en
que el estilo de fondo afectará a la presentación. Si le gusta el estilo de
fondo, puede hacer clic en él para aplicarlo.
De clic en el botón estilos de Fondo
a) Coloque el puntero sobre los estilos que se desprenden y podrá ver como
le queda a su diapositiva, si encuentra uno de su agrado de clic sobre el.
b) Si no encuentra
un estilo de fondo de su agrado, de clic sobre formato de fondo
Aparece esta ventana
V) Si quiere aplicar un color
degradado
De clic en la opción
Relleno Degradado
Clic en el botón Colores
preestablecidos
Seleccione una opción de color
Luego de clic en aplicar
a todo
Si quiere aplicar como fondo una imagen prediseñada debe dar clic en la opción relleno con imagen o textura Clic en el botón Imágenes prediseñadas
INSERTAR UNA IMAGEN PREDISEÑADA A UNA DIAPOSITIVA
Al realizar una presentación, además que esta contenga texto también puede agregar imágenes. Todo lo que debe hacer es dar clic en la pestaña o ficha Insertar
Botón Imágenes Prediseñadas
Seleccionar la imagen que desea
insertar en su presentación haciendo clic sobre ella y listo. Su diapositiva
ahora tiene una imagen.
ANIMAR LAS DIAPOSITIVAS
La disponibilidad de las
animaciones depende del diseño que elija, pero siempre puede animar una forma o
todas a la vez.
La mejor forma de animar es
utilizar las opciones en la lista Animar. Si es necesario, puede
personalizar una animación en el panel de tareas (panel de
tareas: ventana de una aplicación Office que proporciona comandos utilizados
frecuentemente. Su ubicación y pequeño tamaño le permiten utilizar estos
comandos mientras trabaja en los archivos.)Animación
personalizada.
Los elementos animados se
señalan en la diapositiva mediante etiquetas numeradas no imprimibles. Estas
etiquetas corresponden a las animaciones en la lista Animación
personalizada (lista de animación personalizada: lista de secuencias de
animación de una diapositiva. Los elementos se enumeran en el orden en el que
se agregan e incluyen iconos que indican el intervalo con respecto a otros
eventos de animación.), se muestran al lado de la diapositiva y sólo
aparecen en vista normal con el panel de tareas Animación personalizada
mostrado.
Nota Aplique
las animaciones con moderación para evitar ocultar el mensaje o abrumar a la
audiencia.
AGREGAR SONIDO A LAS TRANSICIONES DE DIAPOSITIVAS
1.
En el
panel que contiene las fichas Esquema y Diapositivas, haga clic en la ficha Diapositivas.
2.
En la
ficha Inicio, haga clic en la miniatura de la diapositiva.
En la ficha Animaciones, en el grupo Transición a esta diapositiva, haga clic en la flecha situada junto a Sonido de transición
CREAR UN GRÁFICO SMARTART
En la ficha Insertar, haga clic en SmartArt.
En el cuadro de diálogo Elegir un gráfico SmartArt,
haga clic en el tipo y en el diseño que desea. Haciendo clic sobre él.
Escriba el texto mediante uno de estos
procedimientos:
§
Haga clic
en una forma del gráfico SmartArt y, a continuación, escriba el texto.
§
Haga clic
en [Texto] en el panel de texto y escriba o pegue el texto.
§
Copie
texto desde otro programa, haga clic en [Texto] y péguelo en el panel de
texto.
·
Haga clic
en el gráfico SmartArt.
·
En Herramientas
de SmartArt, en la ficha Diseño, en el grupo Crear gráfico,
haga clic en Panel de texto.
Haga clic en el gráfico SmartArt.
HIPERVINCULO DE DIAPOSITIVA
De clic sobre el titulo de la diapositiva hacia donde va a direccionar el botón
Luego de clic en el botón aceptar
Repita el proceso cada vez que sea necesario.
Recuerde que esta trabajando es en diseño de la
presentación por lo tanto los botones de acción no funcionan. Para ver su botón
de acción funcionando, es necesario ver la presentación. Es decir pulsar la
tecla o clic
en la pestaña o ficha Presentación con Diapositivas, clic en el botón